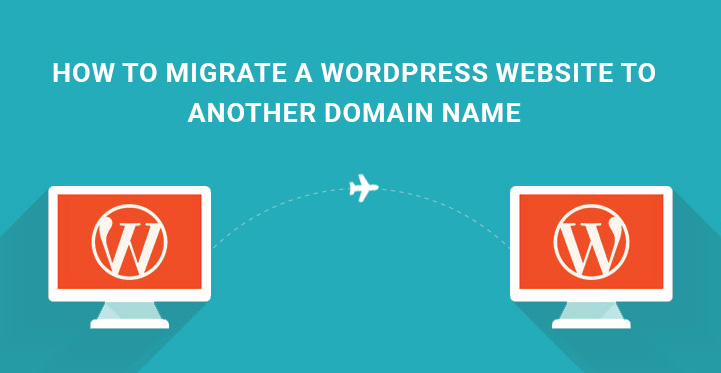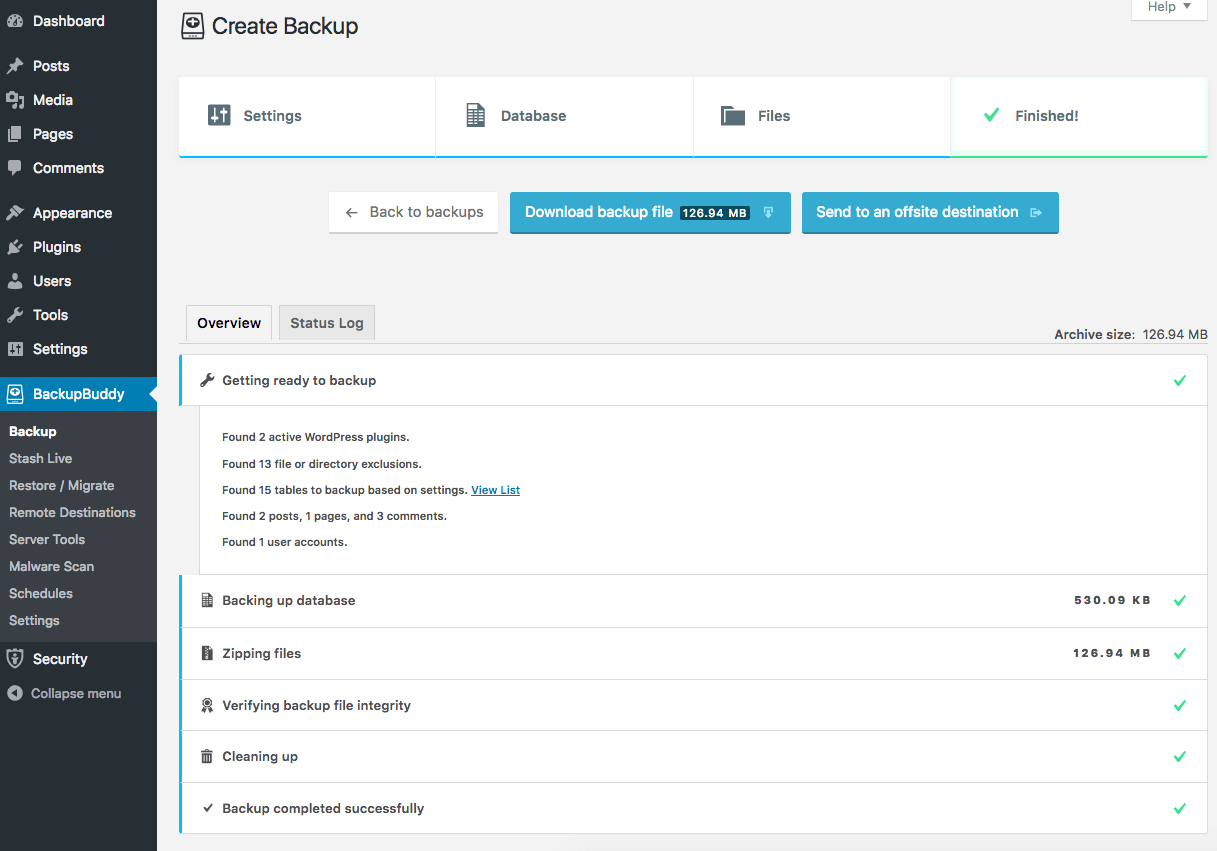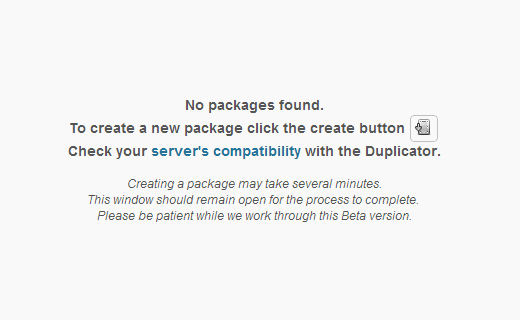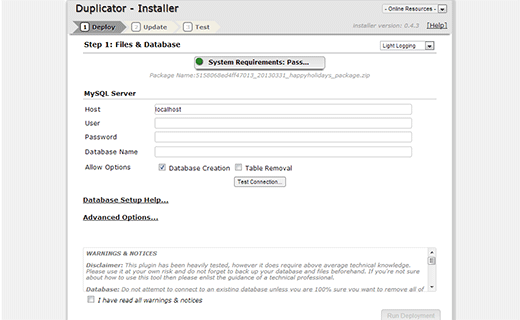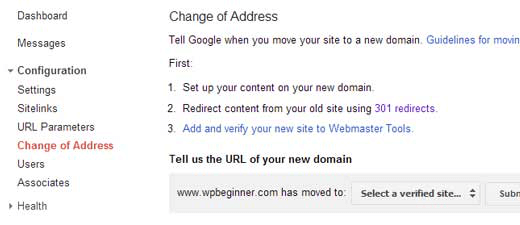Even though it is not a good idea to migrate a WordPress website to another domain name, but sometimes it becomes necessary.
Table of Contents
You may have multiple reasons to change the domain name which could be a legal problem, a better domain name for better SEO that you can find at Hostinger’s post on best domain name generators and web traffic or another company taking over your website.
Most people are scared to migrate a WordPress website to another domain name because they feel all the hard work they put in SEO will be lost.
Essentially, all off-page SEO works get reflected by your domain name and when you change it, it is quite logical to think that SEO value of your website will vanish.
But it is not the case as we are going to show you to migrate a WordPress website to another domain name without losing any SEO value.
Preparation
The first thing to note is the fact that when you migrate a WordPress website to another domain name, you are not changing the web host. You can have the same web host and all you have to do is to point your website to another domain name which could be from the same web host or a different one.
The second thing is your SEO value will get affected temporarily and over the time, it will get recovered and will be back to its old value.
There will be some negative SEO value when you migrate a WordPress website to another domain name. You can reduce this negative SEO effects significantly with various measures.
How To Migrate A WordPress Website To Another Domain Name
1. Take A Complete Backup –
Assuming that you have already bought the new domain name, the first thing to do is to take a full backup of your website. There are many plugins available for this job like VaultPress or BackupBuddy.
To install the plugin BackupBuddy, go to Dashboard and Plugins from the left menu and then click on Add New. Search the plugin, install and activate it.
A menu option BackupBuddy will appear on the left menu of the Dashboard. Go to that and click on Backup from the drop down. You may have to fill up some fields in a wizard. Once the actual screen comes, click on Complete Backup button.
You have a wait a few moments for it to take a full backup and a button will appear with label Download BackupFile. Click on that and download the backup on your hard drive and store it safely.
2. Migrating The Website –
For migrating the domain name, you would need a plugin named Duplicator. Go to Dashboard and Plugins from the left menu and click on Add New. Search the plugin by name, install and activate it.
After activation, menu option Duplicator will appear on the Dashboard’s left menu. Click on that option and you will see a screen that will read No Packages Found.
The Process Begins –
Click on the Create Button present and it will start the internal process of duplicating your website. Basically, it creates a compressed(ZIP) package file comprising your WordPress website files and database.
You may be asked to provide the name of the package file which you can specify as you wish or just leave it in its default name. The process might take a few minutes depending on your file structure and volume.
Once done, you have to download the package and associated files(installer.php) on your hard drive.
Uploading In New Site –
Now, it is time to upload the compressed package and associated files. Connect your FTP software(preferably FileZilla) to your new domain name settings.
Go to the root directory and make sure there is no file. Start uploading the package and files there. Once done, you need to open your web browser and type in www.newdomainname.com/installer.php and press enter.
Install The Website –
A new screen will appear on the web browser where you will be asked to provide the details of your database settings. Provide the details and enable the checkbox table removal and tick mark “I have read all messages & notices”. Then click on Run Deployment.
The installer will un-package and install your database from the old website. Once done, you will reach the Update page. Check the fields containing old and new URLs and paths. If any modification is required, do so manually and click on Update button.
Post Installation Tasks –
Once the installation process is over, you need to do some modifications. The first thing to modify is the permalink.
Go to Dashboard and then to Settings and click on Permalink. Modify the structure of the permalink to be the same as the old permalink you had and click on Save button.
Go to FTP software, refresh it and remove the files installer.php and other files starting with ‘installer’ name. This is for the safety of the website.
Technically speaking the process of migration is complete here. But there are a few things you need to do to avoid negative SEO effects. You need to set up 301 redirects and notify search engines about the change.
3. Permanent 301 Redirects –
With permanent 301 redirects, you will be able to send your users from old website to the new one. As a matter of fact, ever search engine crawlers will get redirected.
For that, you need to go to the .htaccess file located in wp-admin folder in your web host. Edit that using FTP and write the following code.
#Options +FollowSymLinks
RewriteEngine on
RewriteRule ^(.*)$ http://www.newdomainname.COM/$1 [R=301,L]
Replace the ‘newdomainname’ with your new domain name for your website. Once done, save the file and go to your old domain name through the web browser. You will see that you are getting redirected to the new domain name.
4. Notify Google and Users
Go to Google Webmaster Tools and go to Configuration from the left menu. In the drop down option, click on Change of Address. You have to write the new domain name and verify it.
Apart from that, you must notify your users a few weeks before the change through social media, email newsletter and various other means. Hope you found the article useful, if you face any problem during migration, let us know. Thank you.