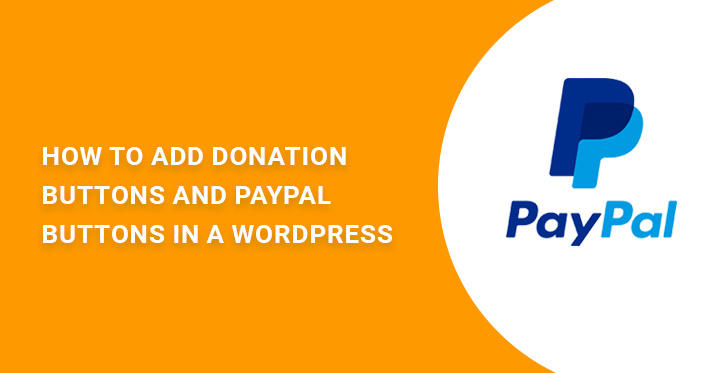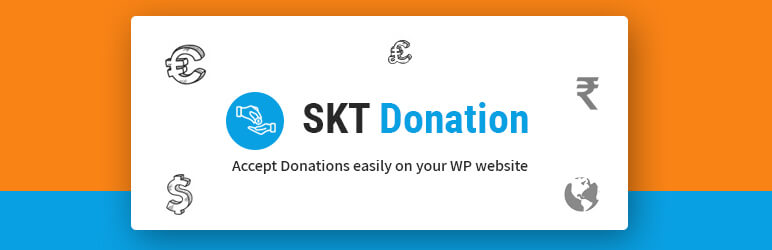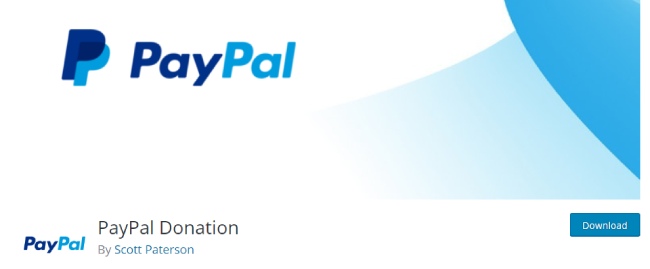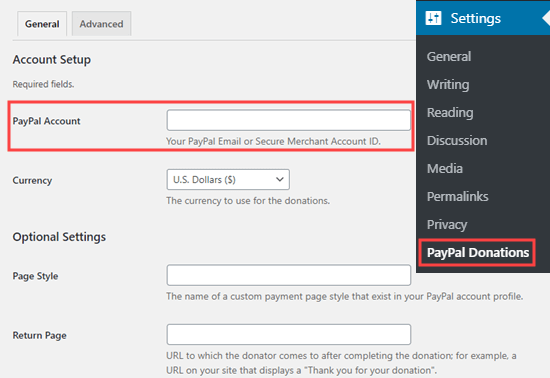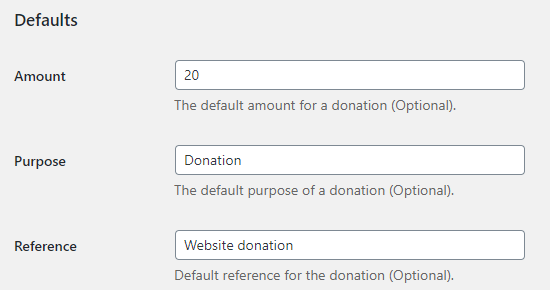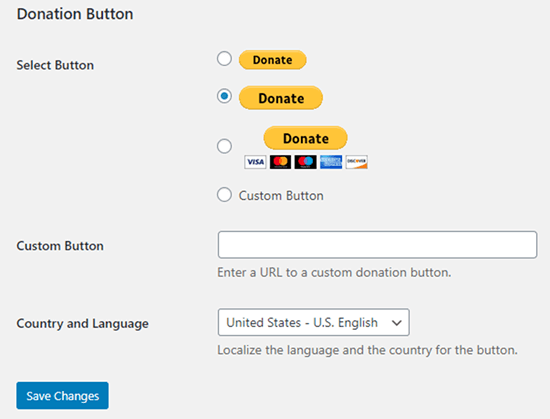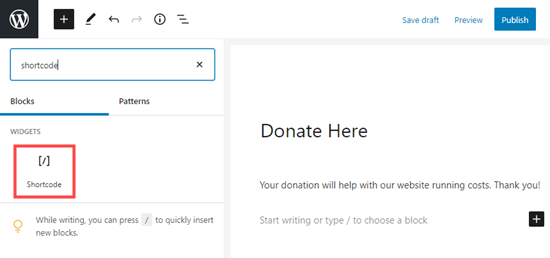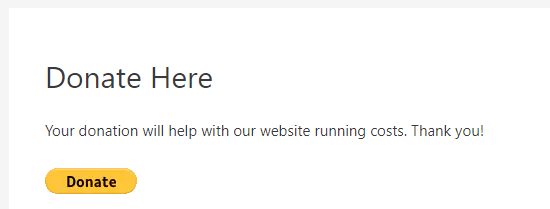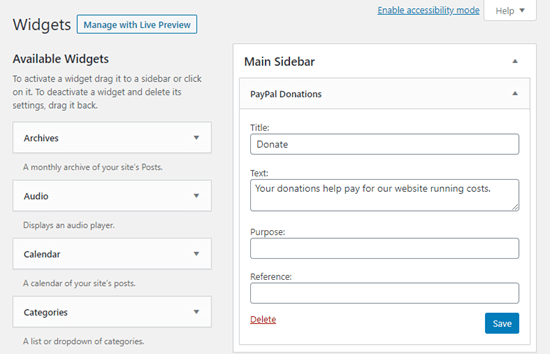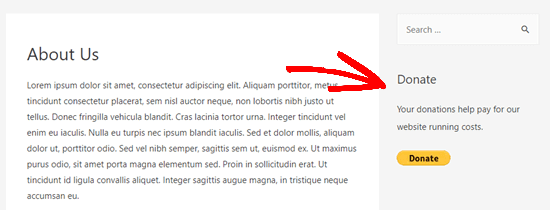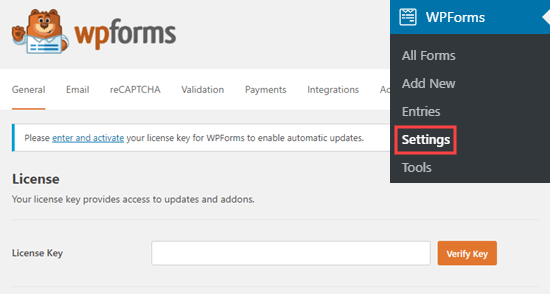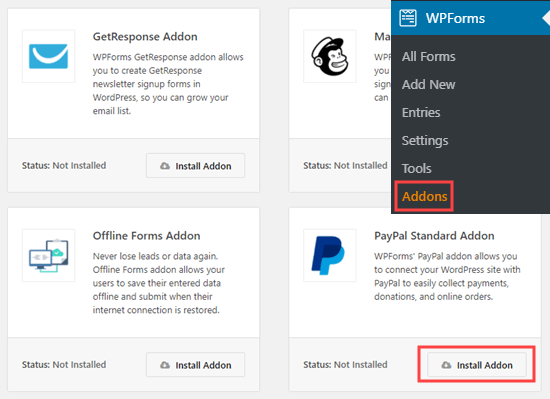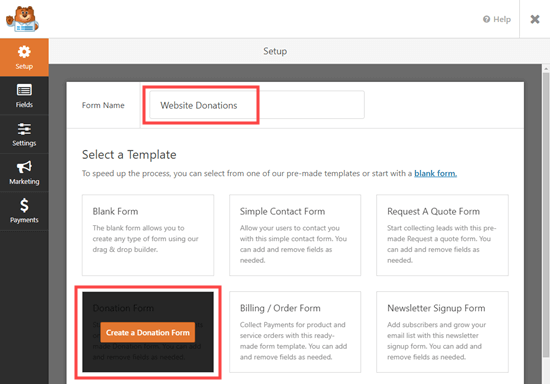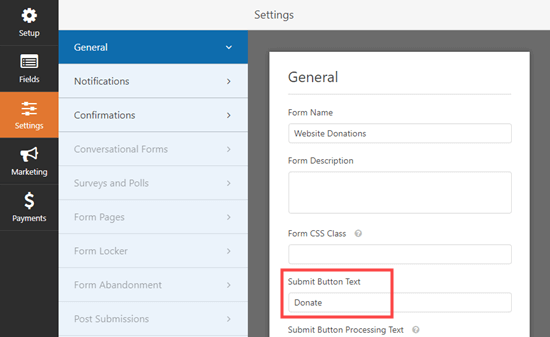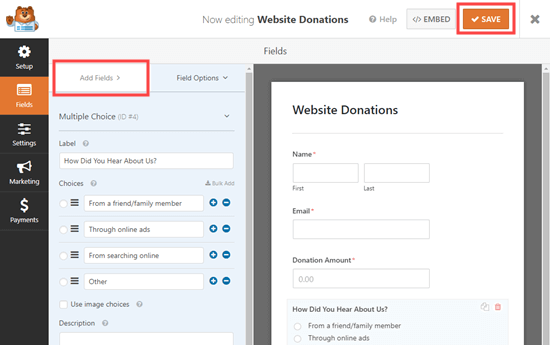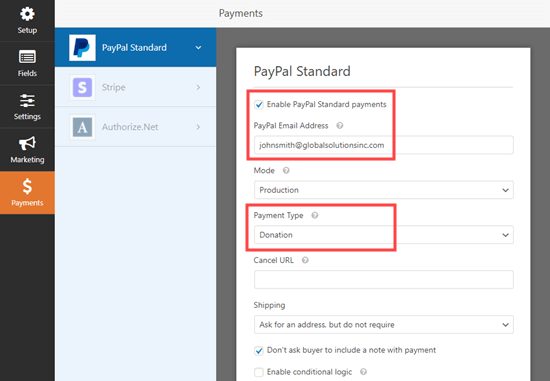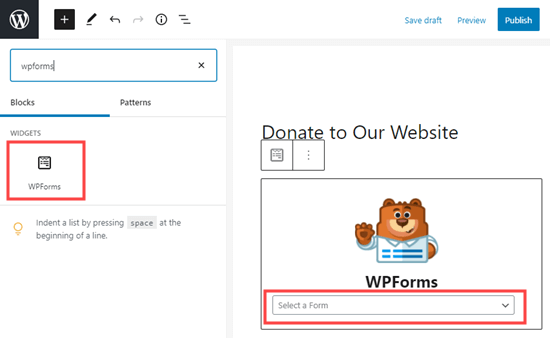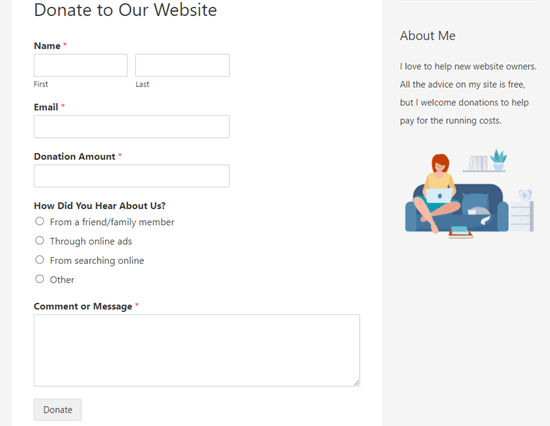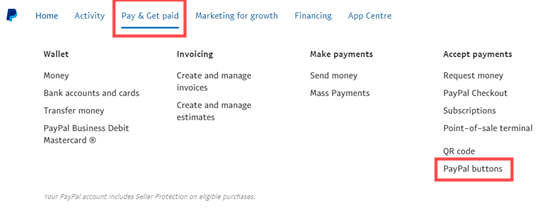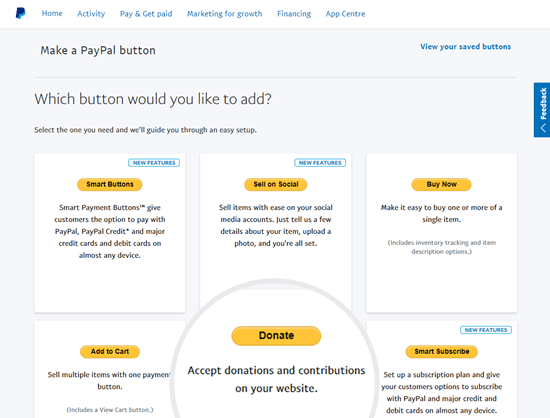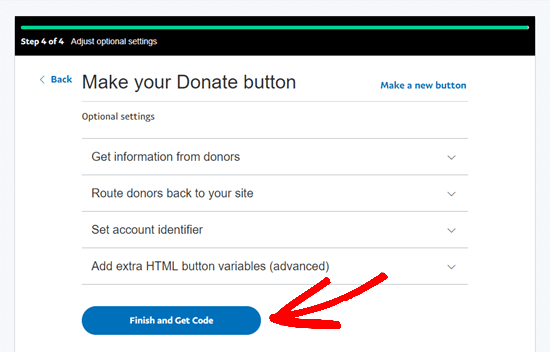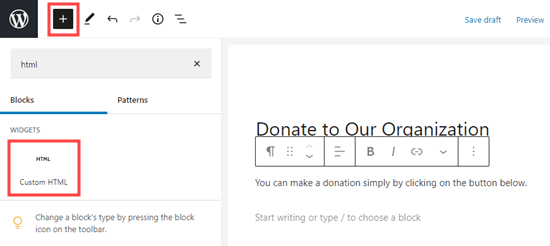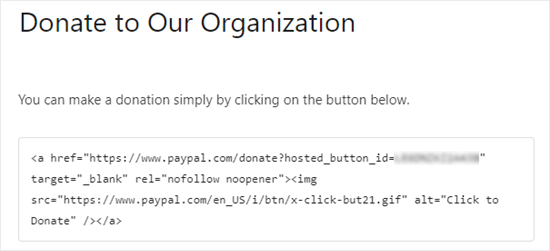Wondering how to add donation buttons in a WordPress website?
This article will accompany you through the steps of adding donation and Paypal buttons to your non profit, NGO, business, school or another website.
Table of Contents
Donation buttons are convenient donation tools to grow a non profit organization or fundraising.
Donating online via PC or portable devices is the easiest way for thousands of people worldwide to contribute to the implementation of this or that charitable program or campaign, donate for some business event, product, plugin, etc.
All in all, your efforts to add donation buttons in your website will be profitable both for you and your online audience.
Reduce the fundraising costs for your charitable, religious, educational or scientific website.
Give your potential contributors, donors and fundraisers an opportunity to act online while on the move, at any time and from the convenience from their homes or bedrooms.
Additionally, you will establish a strong communication ties with younger generations you are used to doing everything online.
Now, if you are seriously wondering about how to add donation buttons in your WordPress powered website and start accepting donations online, follow our step by step guide for adding donation buttons manually or through relevant plugins.
1. How to add PayPal donation buttons in WordPress manually.
First of all, you need to create a PayPal account.
If you already have a PayPal account, log in and click on Tools menu item. In the opened page, click on PayPal Buttons. Further, you need to find Related items on the right and use Create new button link.
When you create a button, choose Donations under Choose a button type. On this page, you can also find customization tools. Choose to display credit card logos, to use smaller button, language and country for button or to use your own button image.
Then, you need to choose currency and contribution amount. You can choose to let your donors enter their own contribution amount.
As soon as you are done with this part, click on Create Button. Next, you will be able to see the code which is required to display PayPal donate button. Open the email tab and copy the given link in any text editor.
Next step is to go to your WP Admin Dashboard and edit the post or page you want your PayPal donate button appear on. Make sure that you are using text editor mode instead of visual editor.
Then, copy and paste the following piece of code:
<a href="Email URL that you got from PayPal" target="_blank" rel="nofollow noopener noreferrer"><img src="https://www.paypal.com/en_US/i/btn/x-click-but21.gif" alt="" /></a>
Don’t forget to use the link you have copied in the text editor instead of “Email URL that you got from PayPal”.
We are finished. Now you have the required donation button added to your site. If you want to locate it on your sidebar, paste the above mentioned code inside a WP text widget.
2. How to add Paypal donation buttons using a plugin.
If you are looking for a simpler way to bring online donation functionality to your WP site, you’d better use this method. You can find lots of free donation plugins in WordPress repository of plugins.
However, navigating your way through the avalanche of such plugins can be irritating. Therefore, we have chosen one of the best PayPal donate plugins to do a top class job for your site.
PayPal Donations:
Start with uploading ‘paypal-donations’ folder to the ‘wp-content/plugins/ directory and activate it through WP Plugins menu.
Now, you need to visit Settings, PayPal donations page for further customization. In General tab, you need to add your PayPal email, as well as choose the currency for the donations.
Additionally, you can find optional settings, like Page Style and Return Page. As for the Page Style, you can add a custom payment page URL that exists in your PayPal account profile.
As for the Return Page, you can provide a URL which the donators will come to once they are done with their donations. It can be a Thank you page or the like.
Now, let’s pass to the optional settings. You can set the default amount to be received as a donation, state the purpose of donation and reference for the donation. Finally, you are offered to select a button style.
Now, you are ready to showcase PayPal donation button with the help of the following shortcode inserted into any WP post or page:
[paypal-donation]
An alternative way to add Paypal Donations button to your WP site’s sidebar is to go to Appearance, Widgets, add title, text, purpose and reference. Once you are done with filling the fields, don’t forget to Save.
Anyway, PayPal Donations is not the only plugin that can be a wise contribution to your website, especially, if you want to add more than donation buttons.
Another user and developer friendly plugin to give you infinite control is
Give: Donation Plugin and Fundraising Platform by Wordlmpress
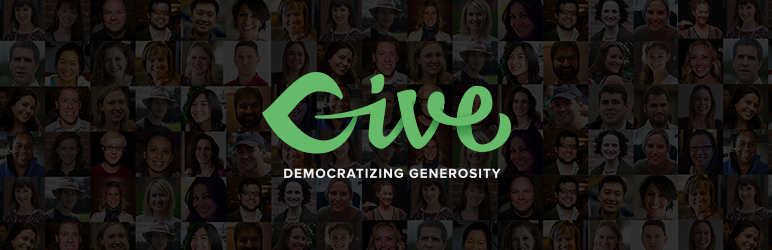
give plugin
This plugin is custom built to grant you with a reliable donation framework so that you can accept online donations easily.
With Give you can have totally manageable donation forms, review and monitor donation statistics, as well as use other payment gateways and tools.
You don’t need to pay a single penny to acquire this plugin.
It is available for free and as such is suitable for non profit and tax free organizations and companies, as well as for those working on a tight budget.
PayPal Donation Buttons:
This plugin is a good alternative to PayPal Donations, since this one also offers paypal buttons integration into your site.
It offers you 9 standard Paypal donation plugins. You are also authorized to use your own custom button.
Moreover, by the application of PayPal Donation Buttons, you can display Donation Goal and Donation List history on your page, post or widget.
If you are searching for a donation plugin optimized for your WooCommerce based online store, you can use
Potent Donations for WooCommerce:

Why use a PayPal donate button in WordPress?
Several bloggers use the PayPal donate button to their WordPress site to seek help to cover the website’s running cost.
The non-profit organizations also tend to use their website to raise the fund to fulfill their causes. Thus, PayPal donates buttons work as the easier way to accept the donate buttons provided there.
Displaying the link for PayPal donation to your WordPress site makes your site more attention-grabbing and helps in building trust for your users.
The easy to customize donation buttons thus give a better option to enhance user engagement. Also, adding a PayPal donate button thus motivates the user to fundraise for charitable causes.
Also, it provides the site with more flexibility to receive a reward in case your user gets a satisfactory service for you. This helps to gain motivation.
How to Add PayPal Donate Button in WordPress (Free Plugin)
In case you are looking for a free WordPress PayPal donation plugin, this method is useful for you. This simple method comes with the limited-term for the tasks that you can perform. Here is how you can do it:
At first, you need to start with installing and activation of the PayPal donation plugin.
As you have activated the plugin, then you need to go to the Settings> PayPal donation page to create a donation button on your page.
You must enter your PayPal email address, which you use for logging in to your PayPal account.
The default currency for the donation will be in US dollars. To change the currency, you need to select the preferred currency from the drop-down menu given on the screen.
For creating a thank your page on your site and setting it up as the Return Page, you need to go to the Optional Setting section. You can easily set and add any default amount for the purpose and reference to your PayPal donation.
After that, you need to select the PayPal button style, or you need to enter a URL for a customized button image.
Also, it allows you to change the country for donation and the language which comes with the default setting for the United States and US English.
As you are done with the setting, you need to press the “Save Changes” button to secure your settings.
How to add the PayPal button to your website?
This plugin helps you to add your PayPal button simply on your WordPress site to display it anywhere. It uses a shortcode for displaying the button.
Start with edit the post or the page, which one is preferable for you to add the donate button. Then you need to add the shortcode block to the content editor area.
From the setting area, you need to add the [paypal-donation] shortcode. Now you can save the changes and the preview to your post or the page.
Along with the plugin, go to the Appearance > Widgets page and then drag the PayPal donation widget to the sidebar or the footer area.
As the widget has the same setting, you need to provide a title and a text. Then you need to press the save button to create your widget.
How to Add a Smart PayPal Donation Form in WordPress (using WPForms)
To create a PayPal donation button, you can use the WPForms. It is one of the best for the WordPress form building plugin.
The WP Forms allow you to create nice looking donation forms that let you accept the payment with a credit card or PayPal.
To collect the donor information, you can add it to the email list to benefit your email marketing service.
It lets you collect phone numbers, opt for surveys and polls, and many more. It allows you to engage with your user to build a very strong community.
To add a smart PayPal donation form with this plugin, you need to install and activate the plugin. After activation, you need to visit the WPForms > Settings page to enter the license key.
You have to find the information from the account on your WPForms website.
After that, you need to go to the WPForms> Addons page. Here you have to install the addon for PayPal standard.
Find it from the list, and then click on the Install Addon button below the area. The addon is automatically going to get installed and activate. Now you can go on to create the donation form.
Go to the WPForms> Add New page from your WordPress admin area for launching the form builder. Then you need to give a title to your form and pick it from the Donation Form template.
Not the WPForms are automatically going to load on your form template area in the WPForms builder. You can easily add, change or remove it on the form.
To change the Submit button for reading the Donate, you need to click on the button to go to the Settings> General tab from the form.
As you are done with setting up the form, you need to click on the Save button from the top to save the changes.
You need to go to the Payments> PayPal Standard to set up the payment from the form areas.
Check the “Enable PayPal Standard payments” and then enter your PayPal email address. From the Payment Type, you need to select the donation.
How to add your donation form to the website?
After creating your PayPal donation form, you can add it to the website. WPForms helps it to become easy to add the forms at anyplace on your website.
Create your new post or page or edit it. Then go for adding the WPForms block to the WordPress Content editor. Then you can select the form for creating the form for the dropdown menu.
As you are done, then you need to preview or publish the page to see the donation form to live on the site. You are done!
How to Manually Add a PayPal Donate Button in WordPress (Code Method)
To create a PayPal donation button without a plugin, or using a WprdPress.com instead of WordPress.org, you need to add the manual coding.
You need to start with logging into your PayPal account, then go to the Pay & Get Paid> PayPal buttons page. From the next page, you need to click on the Donate button option.
After that, you need to follow the on-screen instructions to create the donation button with PayPal.
From the final screen for the button creation wizard, you need to click on the “Finish and Get Code” button.
Now you will be able to see a page along with a Shareable Link. From this URL, you need to keep the tab open or save it in a safe place.
From this place, you need to go to the WordPress admin area and then edit the post or the page from where you want to apply the PayPal donate button. Then you need to add a new block for HTML for your page. You can also use the Text mode to use the Classic Editor
After that, you need to paste the code to your HTML block:
while replacing three words ensure that the shareable link that you get from PayPal goes with the actual link from PayPal. Add it to your WordPress site without the help of any plugin.
At the same time, you can also paste the HTML code inside the WordPress Custom HTML widget for adding it to the sidebar area.
Customization Options
Three are various customizable options for the shareable links that you can opt for choosing to add on your site.
Here are some of the PayPal donate button code, that you can simply copy and replace in the image section as the maincode:
1.
<img src="https://www.paypal.com/en_US/i/btn/btn_donate_LG.gif" alt="Click to Donate" />
2.
<img src="https://www.paypal.com/en_US/i/btn/btn_donateCC_LG.gif" alt="Click to Donate" />
3.
<img src="https://www.paypal.com/en_US/i/btn/btn_donate_SM.gif" alt="Click to Donate" />
4.
<img src="https://www.paypal.com/en_US/i/btn/x-click-but21.gif" alt="Click to Donate" />
5.
<img src="https://www.paypal.com/en_US/i/btn/x-click-but04.gif" alt="Click to Donate" />
6.
<img src="https://www.paypal.com/en_US/i/btn/x-click-but11.gif" alt="Click to Donate" />
In case you don’t want to apply the above codes then you can simply make one of your own for a customizable design.
Simply upload the image in your WordPress media library. Then you can simply get the the File link and add that one along with the code:
<a href="Your Sharable Link that you got from PayPal" target="_blank" rel="nofollow noopener"><img src="The Image URL" alt="Click to Donate" /></a>